Exposing PDF Special Capabilities
PDF provides a number of features to make electronic document viewing more efficient and comfortable, and our library exposes a number of these.
Forms
The Form feature lets you create a block of graphics and text once near the start of a PDF file, and then simply refer to it on subsequent pages. If you are dealing with a run of 5000 repetitive business forms - for example, one-page invoices or payslips - you only need to store the backdrop once and simply draw the changing text on each page. Used correctly, forms can dramatically cut file size and production time, and apparently even speed things up on the printer.
Forms do not need to refer to a whole page; anything which might be repeated often should be placed in a form. The example below shows the basic sequence used. A real program would probably define the forms up front and refer to them from another location.
eg(examples.testforms)
Links and Destinations
PDF supports internal hyperlinks. There is a very wide range of link types, destination types and events which can be triggered by a click. At the moment we just support the basic ability to jump from one part of a document to another, and to control the zoom level of the window after the jump. The bookmarkPage method defines a destination that is the endpoint of a jump.eg
canvas.bookmarkPage(name,
fit="Fit",
left=None,
top=None,
bottom=None,
right=None,
zoom=None
)
By default the bookmarkPage method defines the page itself as the
destination. After jumping to an endpoint defined by bookmarkPage,
the PDF browser will display the whole page, scaling it to fit the
screen:
canvas.bookmarkPage(name)
The bookmarkPage method can be instructed to display the
page in a number of different ways by providing a fit
parameter. eg:
| fit | Parameters Required | Meaning |
|---|---|---|
| Fit | None | Entire page fits in window (the default) |
| FitH | top | Top coord at top of window |
| FitV | left | Left coord at left of window |
| FitR | left bottom right top | Scale window to fit the specified rectangle |
| XYZ | left top zoom | Fine grained control. If you omit a parameter\nthe PDF browser interprets it as "leave as is" |
Required attributes for different fit types
Note : fit settings are case-sensitive so fit="FIT" is invalid
Sometimes you want the destination of a jump to be some part of a page.
The FitR fit allows you to identify a particular rectangle, scaling
the area to fit the entire page.
To set the display to a particular x and y coordinate of the page and to control the zoom directly use fit="XYZ".
canvas.bookmarkPage('my_bookmark',fit="XYZ",left=0,top=200)
This destination is at the leftmost of the page with the top of the screen
at position 200. Because zoom was not set the zoom remains at whatever the
user had it set to.
canvas.bookmarkPage('my_bookmark',fit="XYZ",left=0,top=200,zoom=2)
This time zoom is set to expand the page 2X its normal size.
Note : Both XYZ and FitR fit types require that their positional parameters
(top, bottom, left, right) be specified in terms of the default user space.
They ignore any geometric transform in effect in the canvas graphic state.
Note: Two previous bookmark methods are supported but deprecated now
that bookmarkPage is so general. These are bookmarkHorizontalAbsolute
and bookmarkHorizontal.
Defining internal links
canvas.linkAbsolute(contents, destinationname, Rect=None, addtopage=1, name=None,
thickness=0, color=None, dashArray=None, **kw)
The linkAbsolute method defines a starting point for a jump. When the user
is browsing the generated document using a dynamic viewer (such as Acrobat Reader)
when the mouse is clicked when the pointer is within the rectangle specified
by Rect the viewer will jump to the endpoint associated with destinationname.
As in the case with bookmarkHorizontalAbsolute the rectangle Rect must be
specified in terms of the default user space. The contents parameter specifies
a chunk of text which displays in the viewer if the user left-clicks on the region.
The rectangle Rect must be specified in terms of a tuple (x1,y1,x2,y2) identifying
the lower left and upper right points of the rectangle in default user space.
For example the code
canvas.bookmarkPage("Meaning_of_life")
defines a location as the whole of the current page with the identifier
Meaning_of_life. To create a rectangular link to it while drawing a possibly
different page, we would use this code:
canvas.linkAbsolute("Find the Meaning of Life", "Meaning_of_life",
(inch, inch, 6*inch, 2*inch))
By default during interactive viewing a rectangle appears around the
link. Use the keyword argument Border='[0 0 0]' to
suppress the visible rectangle around the during viewing link.
For example
canvas.linkAbsolute("Meaning of Life", "Meaning_of_life",
(inch, inch, 6*inch, 2*inch), Border='[0 0 0]')
The thickness, color and dashArray arguments may be used alternately
to specify a border if no Border argument is specified.
If Border is specified it must be either a string representation of a PDF
array or a PDFArray (see the pdfdoc module). The color argument (which should be a Color instance) is equivalent to a keyword argument C which should resolve to a PDF color definition (Normally a three entry PDF array).
The canvas.linkRect method is similar in intent to the linkAbsolute method, but has an extra argument relative=1 so is intended to obey the local userspace transformation.
Outline Trees
Acrobat Reader has a navigation page which can hold a
document outline; it should normally be visible when you
open this guide. We provide some simple methods to add
outline entries. Typically, a program to make a document
(such as this user guide) will call the method
canvas.addOutlineEntry(self, title, key, level=0,
closed=None) as it reaches each heading in the document.
title is the caption which will be displayed in
the left pane. The key must be a string which is
unique within the document and which names a bookmark,
as with the hyperlinks. The level is zero - the
uppermost level - unless otherwise specified, and
it is an error to go down more than one level at a time
(for example to follow a level 0 heading by a level 2
heading). Finally, the closed argument specifies
whether the node in the outline pane is closed
or opened by default.
The snippet below is taken from the document template that formats this user guide. A central processor looks at each paragraph in turn, and makes a new outline entry when a new chapter occurs, taking the chapter heading text as the caption text. The key is obtained from the chapter number (not shown here), so Chapter 2 has the key 'ch2'. The bookmark to which the outline entry points aims at the whole page, but it could as easily have been an individual paragraph.
#abridged code from our document template
if paragraph.style == 'Heading1':
self.chapter = paragraph.getPlainText()
key = 'ch%d' % self.chapterNo
self.canv.bookmarkPage(key)
self.canv.addOutlineEntry(paragraph.getPlainText(),
key, 0, 0)
Page Transition Effects
canvas.setPageTransition(self, effectname=None, duration=1,
direction=0,dimension='H',motion='I')
The setPageTransition method specifies how one page will be replaced with
the next. By setting the page transition effect to "dissolve" for example
the current page will appear to melt away when it is replaced by the next
page during interactive viewing. These effects are useful in spicing up
slide presentations, among other places.
Please see the reference manual for more detail on how to use this method.
Internal File Annotations
canvas.setAuthor(name)
canvas.setTitle(title)
canvas.setSubject(subj)
These methods have no automatically seen visible effect on the document.
They add internal annotations to the document. These annotations can be
viewed using the "Document Info" menu item of the browser and they also can
be used as a simple standard way of providing basic information about the
document to archiving software which need not parse the entire
file. To find the annotations view the *.pdf output file using a standard
text editor (such as notepad on MS/Windows or vi or emacs on unix) and look
for the string /Author in the file contents.
eg(examples.testannotations)
If you want the subject, title, and author to automatically display in the document when viewed and printed you must paint them onto the document like any other text.
illust(examples.annotations, "Setting document internal annotations")
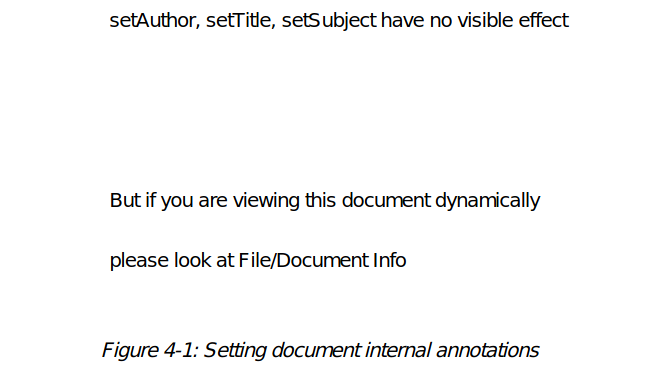
Encryption
About encrypting PDF files
Adobe's PDF standard allows you to do three related things to a PDF file when you encrypt it:
- Apply password protection to it, so a user must supply a valid password before being able to read it,
- Encrypt the contents of the file to make it useless until it is decrypted, and
- Control whether the user can print, copy and paste or modify the document while viewing it.
The PDF security handler allows two different passwords to be specified for a document: - The 'owner' password (aka the 'security password' or 'master password') - The 'user' password (aka the 'open password')
When a user supplies either one of these passwords, the PDF file will be opened, decrypted and displayed on screen.
If the owner password is supplied, then the file is opened with full control - you can do anything to it, including changing the security settings and passwords, or re-encrypting it with a new password.
If the user password was the one that was supplied, you open it up in a more restricted mode. The restrictions were put in place when the file was encrypted, and will either allow or deny the user permission to do the following:
- Modifying the document's contents
- Copying text and graphics from the document
- Adding or modifying text annotations and interactive form fields
- Printing the document
Note that all password protected PDF files are encrypted, but not all encrypted PDFs are password protected. If a document's user password is an empty string, there will be no prompt for the password when the file is opened. If you only secure a document with the owner password, there will also not be a prompt for the password when you open the file. If the owner and user passwords are set to the same string when encrypting the PDF file, the document will always open with the user access privileges. This means that it is possible to create a file which, for example, is impossible for anyone to print out, even the person who created it.
| Owner Password set? | User Password set? | Result |
|---|---|---|
| Y | - | No password required when opening file. Restrictions apply to everyone. |
| - | Y | User password required when opening file. Restrictions apply to everyone. |
| Y | Y | A password required when opening file. Restrictions apply only if user password supplied. |
When a PDF file is encrypted, encryption is applied to all the strings and streams in the file. This prevents people who don't have the password from simply removing the password from the PDF file to gain access to it - it renders the file useless unless you actually have the password.
PDF's standard encryption methods use the MD5 message digest algorithm (as described in RFC 1321, The MD5 Message-Digest Algorithm) and an encryption algorithm known as RC4. RC4 is a symmetric stream cipher - the same algorithm is used both for encryption and decryption, and the algorithm does not change the length of the data.
How To Use Encryption
Documents can be encrypted by passing an argument to the canvas object.
If the argument is a string object, it is used as the User password to the PDF.
The argument can also be an instance of the class reportlab.lib.pdfencrypt.StandardEncryption,
which allows more finegrained control over encryption settings.
The StandardEncryption constructor takes the following arguments:
def __init__(self, userPassword,
ownerPassword=None,
canPrint=1,
canModify=1,
canCopy=1,
canAnnotate=1,
strength=40):
The userPassword and ownerPassword parameters set the relevant password on the encrypted PDF.
The boolean flags canPrint, canModify, canCopy, canAnnotate determine wether a user can
perform the corresponding actions on the PDF when only a user password has been supplied.
If the user supplies the owner password while opening the PDF, all actions can be performed regardless of the flags.
Example
To create a document named hello.pdf with a user password of 'rptlab' on which printing is not allowed, use the following code:
from reportlab.pdfgen import canvas
from reportlab.lib import pdfencrypt
enc=pdfencrypt.StandardEncryption("rptlab",canPrint=0)
def hello(c):
c.drawString(100,100,"Hello World")
c = canvas.Canvas("hello.pdf",encrypt=enc)
hello(c)
c.showPage()
c.save()
Interactive Forms
Overview of Interactive Forms
The PDF standard allows for various kinds of interactive elements, the ReportLab toolkit currently supports only a fraction of the possibilities and should be considered a work in progress. At present we allow choices with checkbox, radio, choice & listbox widgets; text values can be entered with a textfield widget. All the widgets are created by calling methods on the canvas.acroform property.
Example
This shows the basic mechanism of creating an interactive element on the current page. canvas.acroform.checkbox( name='CB0', tooltip='Field CB0', checked=True, x=72,y=72+4*36, buttonStyle='diamond', borderStyle='bevelled', borderWidth=2, borderColor=red, fillColor=green, textColor=blue, forceBorder=True)
alStyle=TableStyle([
('SPAN',(0,0),(-1,0)),
('FONT',(0,0),(-1,0),'Helvetica-Bold',10,12),
('FONT',(0,1),(-1,1),'Helvetica-BoldOblique',8,9.6),
('FONT',(0,2),(0,-1),'Helvetica-Bold',7,8.4),
('FONT',(1,2),(1,-1),'Helvetica',7,8.4),
('FONT',(2,2),(2,-1),'Helvetica-Oblique',7,8.4),
('ALIGN',(0,0),(-1,0),'CENTER'),
('ALIGN',(1,1),(1,1),'CENTER'),
('INNERGRID', (0,0), (-1,-1), 0.25, colors.black),
('BOX', (0,0), (-1,-1), 0.25, colors.black),
])
NB note that the acroform canvas property is created automatically on demand and that there is only one form allowd in a document.
Checkbox Usage
The canvas.acroform.checkbox method creates a checkbox widget on the current page. The value of the checkbox is either YES or OFF. canvas.acroform.textfield parameters are
| Parameter | Meaning | Default |
|---|---|---|
| name | the parameter's name | None |
| x | the horizontal position on the page (absolute coordinates) | 0 |
| y | the vertical position on the page (absolute coordinates) | 0 |
| size | The outline dimensions size x size | 20 |
| checked | if True the checkbox is initially checked | False |
| buttonStyle | the checkbox style (see below) | 'check' |
| shape | The outline of the widget (see below) | 'square' |
| fillColor | colour to be used to fill the widget | None |
| textColor | the colour of the symbol or text | None |
| borderWidth | as it says | 1 |
| borderColor | the widget's border colour | None |
| borderStyle | The border style name | 'solid' |
| tooltip | The text to display when hovering over the widget | None |
| annotationFlags | blank separated string of annotation flags | 'print' |
| fieldFlags | Blank separated field flags (see below) | 'required' |
| forceBorder | when true a border force a border to be drawn | False |
| relative | if true obey the current canvas transform | False |
| dashLen | the dashline to be used if the borderStyle=='dashed' | 3 |
Radio Usage
The canvas.acroform.radio method creates a radio widget on the current page. The value of the radio is the value of the radio group's selected value or OFF if none are selected. canvas.acroform.radio parameters,
| Parameter | Meaning | Default |
|---|---|---|
| name | the radios group (ie parameter) name | None |
| value | the radios group name | None |
| x | the horizontal position on the page (absolute coordinates) | 0 |
| y | the vertical position on the page (absolute coordinates) | 0 |
| size | The outline dimensions size x size | 20 |
| selected | if True this radio is the selected one in its group | False |
| buttonStyle | the checkbox style (see below) | check |
| shape | The outline of the widget (see below) | square |
| fillColor | colour to be used to fill the widget | None |
| textColor | the colour of the symbol or text | None |
| borderWidth | as it says | 1 |
| borderColor | the widgets border colour | None |
| borderStyle | The border style name | solid |
| tooltip | The text to display when hovering over the widget | None |
| annotationFlags | blank separated string of annotation flags | |
| fieldFlags | Blank separated field flags (see below) | noToggleToOff required radio |
| forceBorder | when true a border force a border to be drawn | False |
| relative | if true obey the current canvas transform | False |
| dashLen | the dashline to be used if the borderStyle=='dashed' | 3 |
Listbox Usage
The canvas.acroform.listbox method creates a listbox widget on the current page. The listbox contains a
list of options one or more of which (depending on fieldFlags) may be selected. canvas.acroform.listbox parameters
| Parameter | Meaning | Default |
|---|---|---|
| name | the radios group (ie parameter) name | None |
| options | List or tuple of avaiable options | |
| value | Singleton or list of strings of selected options | |
| x | the horizontal position on the page (absolute coordinates) | 0 |
| y | the vertical position on the page (absolute coordinates) | 0 |
| width | The widget width | 120 |
| height | The widget height | 36 |
| fontName | The name of the type 1 font to be used | Helvetica |
| fontSize | The size of font to be used | 12 |
| fillColor | colour to be used to fill the widget | None |
| textColor | the colour of the symbol or text | None |
| borderWidth | as it says | 1 |
| borderColor | the widgets border colour | None |
| borderStyle | The border style name | solid |
| tooltip | The text to display when hovering over the widget | None |
| annotationFlags | blank separated string of annotation flags | |
| fieldFlags | Blank separated field flags (see below) | |
| forceBorder | when true a border force a border to be drawn | False |
| relative | if true obey the current canvas transform | False |
| dashLen | the dashline to be used if the borderStyle=='dashed' | 3 |
Choice Usage
The canvas.acroform.choice method creates a dropdown widget on the current page. The dropdown contains a
list of options one or more of which (depending on fieldFlags) may be selected. If you add edit to the fieldFlags then the result may be edited.canvas.acroform.choice parameters
| Parameter | Meaning | Default |
|---|---|---|
| name | the radios group (ie parameter) name | None |
| options | List or tuple of avaiable options | [] |
| value | Singleton or list of strings of selected options | [] |
| x | the horizontal position on the page (absolute coordinates) | 0 |
| y | the vertical position on the page (absolute coordinates) | 0 |
| width | The widget width | 120 |
| height | The widget height | 36 |
| fontName | The name of the type 1 font to be used | Helvetica |
| fontSize | The size of font to be used | 12 |
| fillColor | colour to be used to fill the widget | None |
| textColor | the colour of the symbol or text | None |
| borderWidth | as it says | 1 |
| borderColor | the widgets border colour | None |
| borderStyle | The border style name | solid |
| tooltip | The text to display when hovering over the widget | None |
| annotationFlags | blank separated string of annotation flags | |
| fieldFlags | Blank separated field flags (see below) | combo |
| forceBorder | when true a border force a border to be drawn | False |
| relative | if true obey the current canvas transform | False |
| dashLen | the dashline to be used if the borderStyle=='dashed' | 3 |
| maxlen | None or maximum length of the widget value | None |
Textfield Usage
The canvas.acroform.textfield method creates a textfield entry widget on the current page. The textfield may be edited to change tha value of the widget.canvas.acroform.textfield parameters
| Parameter | Meaning | Default |
|---|---|---|
| name | the radio's group (ie parameter) name | None |
| value | Value of the text field | '' |
| maxlen | None or maximum length of the widget value | 100 |
| x | the horizontal position on the page (absolute coordinates) | 0 |
| y | the vertical position on the page (absolute coordinates) | 0 |
| width | The widget width | 120 |
| height | The widget height | 36 |
| fontName | The name of the type 1 font to be used | Helvetica |
| fontSize | The size of font to be used | 12 |
| fillColor | colour to be used to fill the widget | None |
| textColor | the colour of the symbol or text | None |
| borderWidth | as it says | 1 |
| borderColor | the widget's border colour | None |
| borderStyle | The border style name | solid |
| tooltip | The text to display when hovering over the widget | None |
| annotationFlags | blank separated string of annotation flags | |
| fieldFlags | Blank separated field flags (see below) | |
| forceBorder | when true a border force a border to be drawn | False |
| relative | if true obey the current canvas transform | False |
| dashLen | the dashline to be used if the borderStyle=='dashed' | 3 |
Button styles
The button style argument indicates what style of symbol should appear in the button when it is selected. There are several choices, eg check cross circle star diamond note that the document renderer can make some of these symbols wrong for their intended application. Acrobat reader prefers to use its own rendering on top of what the specification says should be shown (especially when the forms hihlighting features are used
Widget shape
The shape argument describes how the outline of the checkbox or radio widget should appear you can use circle square
The renderer may make its own decisions about how the widget should look; so Acrobat Reader prefers circular outlines for radios.
Border style
The borderStyle argument changes the 3D appearance of the widget on the page alternatives are: solid dashed inset bevelled underlined
fieldFlags Argument
The fieldFlags arguments can be an integer or a string containing blank separate tokens the values are shown in the table below. For more information consult the PDF specification.Field Flag Tokens and values,
| Token | Meaning | Value |
|---|---|---|
| readOnly | The widget is read only | 1<<0 |
| required | the widget is required | 1<<1 |
| noExport | dont export the widget value | 1<<2 |
| noToggleToOff | radios one only must be on | 1<<14 |
| radio | added by the radio method | 1<<15 |
| pushButton | if the button is a push button | 1<<16 |
| radiosInUnison | radios with the same value toggle together | 1<<25 |
| multiline | for multiline text widget | 1<<12 |
| password | password textfield | 1<<13 |
| fileSelect | file selection widget | 1<<20 |
| doNotSpellCheck | as it says | 1<<22 |
| doNotScroll | text fields do not scroll | 1<<23 |
| comb | make a comb style text based on the maxlen value | 1<<24 |
| richText | if rich text is used | 1<<25 |
| combo | for choice fields | 1<<17 |
| edit | if the choice is editable | 1<<18 |
| sort | if the values should be sorted | 1<<19 |
| multiSelect | if the choice allows multi-select | 1<<21 |
| commitOnSelChange | not used by reportlab | 1<<26 |
annotationFlags Argument
PDF widgets are annotations and have annotation properties these are shown in the table below. Annotation Flag Tokens and values,
| Token | Meaning | Value |
|---|---|---|
| invisible | The widget is not shown | 1<<0 |
| hidden | The widget is hidden | 1<<1 |
| The widget will print | 1<<2 | |
| nozoom | The annotation will notscale with the rendered page | 1<<3 |
| norotate | The widget wont rotate with the page | 1<<4 |
| noview | Dont render the widget | 1<<5 |
| readonly | Widget cannot be interacted with | 1<<6 |
| locked | The widget cannot be changed | 1<<7 |
| togglenoview | Teh widget may be viewed after some events | 1<<8 |
| lockedcontents | The contents of the widget are fixed | 1<<9 |