PDF accessibility
Experience enhanced PDF accessibility with our latest ReportlabPlus 4, now equipped with PDF auto-tagging that is effortlessly in compliance with industry standards, making your documents more accessible and user-friendly for all.
How to tag
Add tagged="1" as an attribute to the document section to Automatically tag the PDF. i.e <document filename="test_057_taggedparas.pdf" tagged="1">. This should take care of 95% of common accessibility issues. More fine grained control is down below
We will now create extra structures within the PDF file to comply with the Tagged PDF specifications. This slightly slows down the document generation and increases file sizes, so you may not always want to do this.
Here are two correctly tagged RML files and the corresponding output PDFs:
Testing
There are many testing tools and your organisation may have its own preferences. pac3 currently seems to be the standard, but only runs on Windows. We've also used PAC3 to help us test/develop automated PDF Tagging in Reportlab Plus. PAC3 - PAC stands for PDF Accessibility Checker. It was released in 2010 and was the first automated PDF/UA compliance validation tool. PAC is designed to easily identify all of the machine verifiable success criterion of ISO 14289-1 (PDF/UA) and WCAG (Web Content Accessibility Guidelines).
The site currently tests for the following:
- Structure Elements (tags)
- Document Permissions
- Scanned Document
- Alternative Text for Images
- Bookmarks
- Correct Tab and Reading Order
- Decorative Images
- Table Elements
- Heading Levels
- Form Fields
- Running Headers and Footers
- Submit Buttons
- Natural Language
- Page Numbering
- Document Title
- Link Text for External Links
The most popular desktop tool is probably Acrobat Pro.
There are many web services - The UK Government have some accessibility guidance that refers to Tingtun Checker for checking PDF files. This is a freely available site with no subscription needed, so it's our first port of call. Users can check PDFs via a url or the upload facility;
Improving Accessibility in your ReportLab and Rlextra output
There are optional properties we let you specify, like the language being used and providing alt descriptions for images within the PDF, which help your PDF to score pretty well. A large part of the accessibility score depends on the scripts you use to generate them and the content you put in. For a more further detail, tips and background reading on accessibility please see W3C PDF Techniques for WCAG 2.0 and Checker PDF test.
1. Setting A Document Title
In ReportLab's Open Source framework (henceforth ReportLab), it depends on what parts of the toolkit you are using. Use the canvas method;
canvas.setTitle("My PDF Title")
Or maybe is you are using SimpleDocTemplate;
SimpleDocTemplate('my-file.pdf', title="My Tile")
In our commercial Report Markup Language (henceforth RML), set the title attribute in the template tag;
<template title="My Title" etc >
2. Setting a default Language
In RML, set the title attribute in the template tag;
<template lang="en-GB" etc >
In ReportLab, pass an argument; SimpleDocTemplate('my-file.pdf', lang='en-gb')
3. Setting Bookmarks
Our system does not automatically generate bookmarks according to heading levels. We have a fairly common convention that you will set headings with <para style="h1"> but there's nothing to force you to do that; and you might not be creating a long flowing document anyway. So it's up to you to create bookmarks for the main sections, which will appear in the left sidebar.
In ReportLab, use the canvas method - see section 4.2 in the ReportLab userguide;
canvas.bookmarkPage("My bookmarks")
In RML, see the bookmark and bookmarkPage tags
4. Providing labels for interactive form controls in PDF documents
Interactive forms are rarely used in PDF; since PDF was launched, the world has moved to people being online almost everywhere, and in the vast majority of cases, any organisation capturing information has a web form. However they may still be used in specialised situations, and we support their creation.
In RML, use the tooltip tags with the associated form fields eg textField, checkboxField, radioField, choiceField, listboxField
5. Specifying consistent page numbering for PDF documents
This is up to you, the author, but it's very easy to number pages.
In RML, see Page Numbering Sample and associated source
Tagged PDF
Tagged PDFs contain structured information that allows assistive technologies such as screen readers to navigate and interpret the content of the PDF document more effectively. This helps to make the content accessible to people with disabilities such as visual impairments.
Tagging can be done automatically.
Properly tagging a PDF involves adding tags to the document's content that indicate the logical reading order of the content, the structure of the document (such as headings, paragraphs, and lists), and the alternate text for images and other non-text elements. This information is then used by assistive technologies to present the content in a way that is more understandable and navigable for people with disabilities.
In addition, tagged PDFs can also be designed to reflow their content to adapt to different screen sizes and orientations. This is particularly important for mobile devices, which have smaller screens and may be held in different orientations depending on the user's preferences.
Overall, proper tagging of PDFs is essential for ensuring that all users, regardless of their abilities or devices, can access and understand the content of the document.
Availability
Tagging is only available in the upcoming commercial Reportlab Plus version 4 and above.
We've used PAC3 to help us test/develop automated PDF Tagging in Reportlab Plus. Download PAC3
Summary report
Here is a summary report for a PDF of PDF generated with Reportlab Plus
with input RML file test_057_taggedparas.rml and PDF output test_057_taggedparas.pdf
(see samples samples test_057_taggedparas.rml)
Check Points
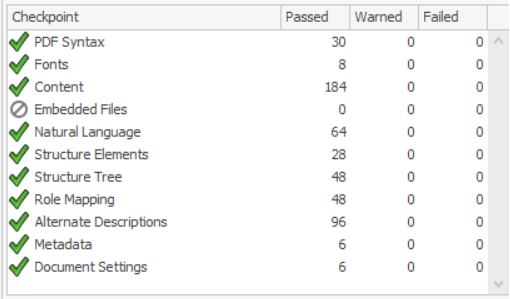
Structure detail
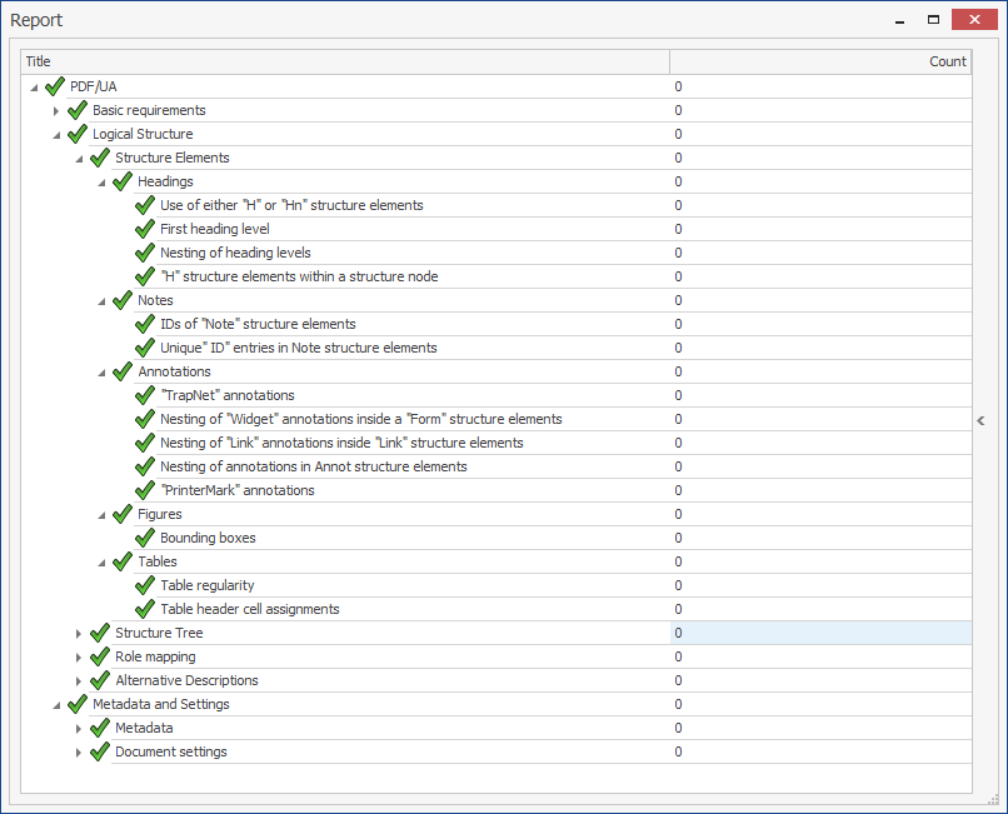
How to tag
Add tagged="1" as an attribute to the document section to automatically tag paragraphs
<document filename="test_057_taggedparas.pdf" tagged="1">
Setting tagged=1 should be good enough, optionally you can put in explicit tagType, inline tagging examples:
Tag H1
<para style="h1" tagType="H1">This is in h1 style</para>
Tag P
<para style="normal" tagType="P">This is an ordinary paragraph</para>
Tag Artifcact
<para style="normal" tagType="Artifact">This is an artifact</para>
<blockTable style="basic" align="LEFT" tagType="Table" altText="Region versus Profit Table">
<tr><td/><td tagType='th scope=column' altText="South">South</td><td tagType='th scope=column' altText="East">East</td><td tagType='th scope=column' altText="West">South</td></tr>
<tr><td tagType="th scope=row" altText="Income">Income</td><td altText="100">100</td><td altText="120">120</td><td altText="140">140</td></tr>
<tr><td tagType="th scope=row" altText="Expenditure">Expenditure</td><td altText="90">90</td><td altText="150">150</td><td altText="115">115</td></tr>
<tr><td tagType="th scope=row" altText="Profit">Profit</td><td altText="10">10</td><td altText="-30">-30</td><td altText="25">25</td></tr>
<tr tagType="artifact"><td>unwanted</td><td>0</td><td>1</td><td>2</td></tr>
</blockTable>
Some of our customers are using Diagra, or In these cases, you can now generate a compliant tagged PDF graphic, and optionally provide useful information such as a title to explain what the chart is about, which would be available to a screen reader. For the time being this is a simple string of text; we are not attempting to describe every bar, pie or data point! If saving these in PDF format, you may wish to create an accessible PDF file. In this case, you can enable tagging mode by setting When saving, the Drawing code will now attempt to import the Any content in an accessible PDF needs to have a If there was something you remember seeing on the old documenation but it is not here, don't worry we still have it here. We need and welcome feedback to help make this into a great product! Email info@reportlab.com, or join our group of 200+ existing users by emailing reportlab-users@reportlab.com. Enjoy! accessibiity
section
4.4. april 2025 coming shortly How to tag a long milti page table Ensuure the table attribute Reportlab now supports altText & summary's in tables. is supposed to be a header for the column
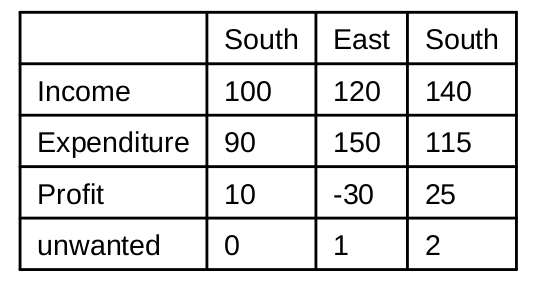
Table Structure detail
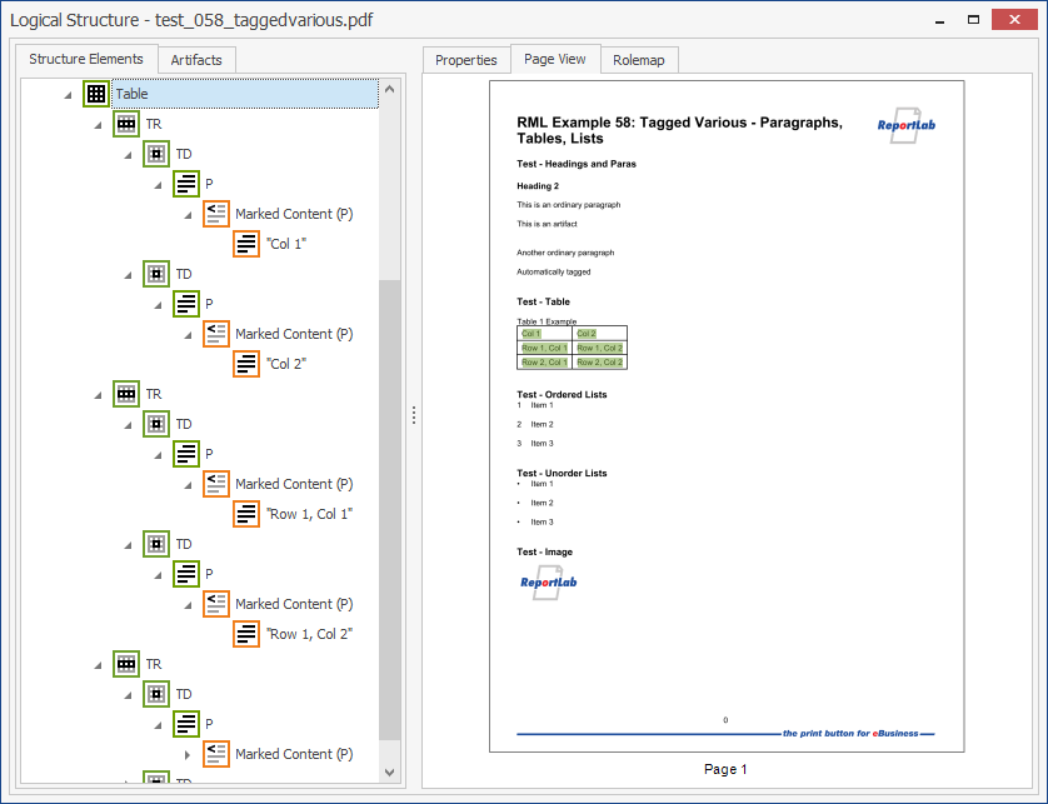
How Screen readers preview a tagged doccument
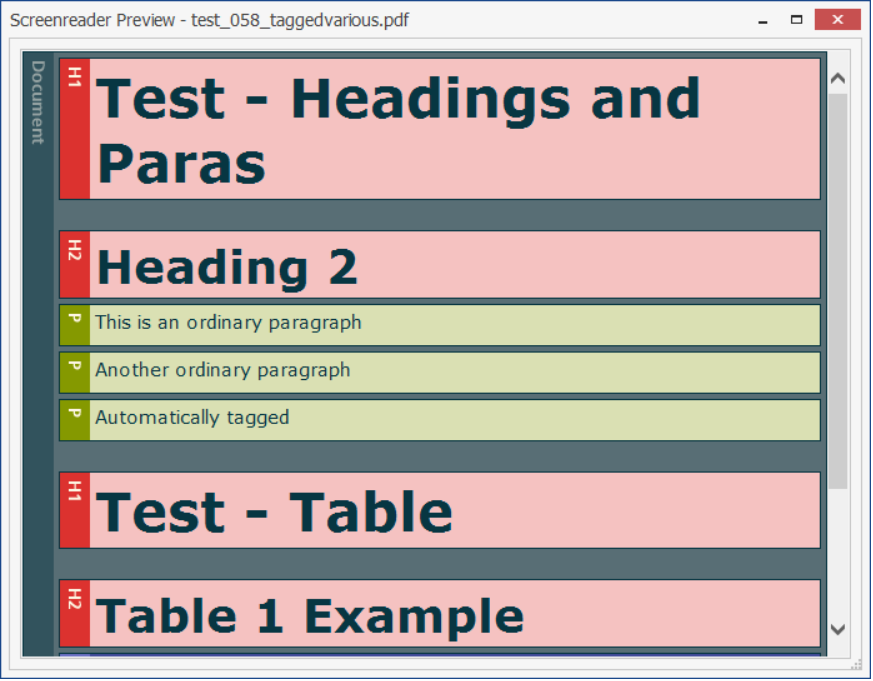
Tagging drawings (version 4.2.3 onwards)
reportlab/graphics, to directly create charts and other data aware drawings on disk, without an enclosing document; or may be using another process to include such charts within a longer document._renderPDF_tagged = 1 on the Drawing class, or by passing this as a keyword argument to the save(..) method. (The long variable name is because any parameters prefixed with _renderPDF_... are passed through to the PDF renderer, but not to other renderers for bitmaps, Postscript, SVG etc)
Field
Type
Default
Purpose
_renderPDF_tagged
BOOLEAN
FALSE
Use TRUE to turn tagged mode on
_tagType
STRING
'Artifact'
Declare tagging type. Must be one of 'Figure' or 'Artifact'
_altText
STRING
'' or 'ReportLab Drawing'
Provides context for images and other visual elements. Default depends on _tagType.
_documentLang
STRING
'en-GB'
Define the language of the document
_title
STRING
'PlusDrawing'
Set the title of the drawing to aid navigation within a document.
rlextra package, and if this cannot be imported, will silently continue and create a simple, un-tagged PDF.tagType, either marking it as an Artifact (something of no interest to a reader), or a Figure . The default options will create a PDF file which passes but with your chart marked as an Artifact. If you would like a reference to it in screen-readers, you can set _title and _altText. from rlextra.graphics.guiedit.plusdrawing import PlusDrawing
from reportlab.graphics.shapes import String
from reportlab.graphics.charts.barcharts import VerticalBarChart
from reportlab.lib.colors import toColor
from reportlab.pdfbase.pdfmetrics import registerFont
from reportlab.pdfbase.ttfonts import TTFont
class TestPlusDrawing(PlusDrawing):
def __init__(self,width=300,height=130,*args,**kw):
PlusDrawing.__init__(self,width,height,*args,**kw)
registerFont(TTFont('Vera','Vera.ttf'))
self._renderPDF_tagged = 1
self._altText = 'This is a Chart'
self._tagType = 'Figure'
self._documentLang = "en-GB"
self._add(self,String(self.width/2,self.height-20,'This is an accessible chart',fontName='Vera',fontSize=20,textAnchor='middle',fillColor=toColor('red')),name='S0',validate=None,desc=None)
self._add(self, VerticalBarChart(), name='chart', validate=None, desc=None)
self.chart.valueAxis.labels.fontName = 'Vera'
if __name__=="__main__":
TestPlusDrawing().save(formats=['pdf'])
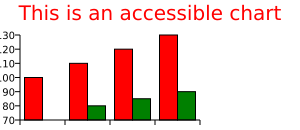
Old Documentation
Feedback
repeatRows="1" is set
Col 1
Col 2
Row 1, Col 1
Row 1, Col 2
Row 2, Col 1
Row 2, Col 2