Graphics and Text with pdfgen
Basic Concepts
The pdfgen package is the lowest level interface for
generating PDF documents. A pdfgen program is essentially
a sequence of instructions for "painting" a document onto
a sequence of pages. The interface object which provides the
painting operations is the pdfgen canvas.
The canvas should be thought of as a sheet of white paper
with points on the sheet identified using Cartesian (X,Y) coordinates
which by default have the (0,0) origin point at the lower
left corner of the page. Furthermore the first coordinate x
goes to the right and the second coordinate y goes up, by
default.
A simple example program that uses a canvas follows.
from reportlab.pdfgen import canvas
def hello(c):
c.drawString(100,100,"Hello World")
c = canvas.Canvas("hello.pdf")
hello(c)
c.showPage()
c.save()
The above code creates a canvas object which will generate
a PDF file named hello.pdf in the current working directory.
It then calls the hello function passing the canvas as an argument.
Finally the showPage method saves the current page of the canvas
and the save method stores the file and closes the canvas.
The showPage method causes the canvas to stop drawing on the
current page and any further operations will draw on a subsequent
page (if there are any further operations -- if not no
new page is created). The save method must be called after the
construction of the document is complete -- it generates the PDF
document, which is the whole purpose of the canvas object.
More about the Canvas
Before describing the drawing operations, we will digress to cover some of the things which can be done to configure a canvas. There are many different settings available. If you are new to Python or can't wait to produce some output, you can skip ahead, but come back later and read this!
First of all, we will look at the constructor arguments for the canvas:
def __init__(self,filename,
pagesize=(595.27,841.89),
bottomup = 1,
pageCompression=0,
encoding=rl_config.defaultEncoding,
verbosity=0,
encrypt=None):
The filename argument controls the
name of the final PDF file. You
may also pass in any open binary stream (such as sys.stdout, the python process standard output with a binary encoding)
and the PDF document will be written to that. Since PDF
is a binary format, you should take care when writing other
stuff before or after it; you can't deliver PDF documents
inline in the middle of an HTML page!
The pagesize argument is a tuple of two numbers
in points (1/72 of an inch). The canvas defaults to A4 (an international standard
page size which differs from the American standard page size of letter),
but it is better to explicitly specify it. Most common page
sizes are found in the library module reportlab.lib.pagesizes,
so you can use expressions like
from reportlab.pdfgen import canvas
from reportlab.lib.pagesizes import letter, A4
myCanvas = canvas.Canvas('myfile.pdf', pagesize=letter)
width, height = letter #keep for later
Note - if you have problems printing your document make sure you
are using the right page size (usually either A4 or letter).
Some printers do not work well with pages that are too large or too small.
Very often, you will want to calculate things based on
the page size. In the example above we extracted the width and
height. Later in the program we may use the width variable to
define a right margin as width - inch rather than using
a constant. By using variables the margin will still make sense even
if the page size changes.
The bottomup argument
switches coordinate systems. Some graphics systems (like PDF
and PostScript) place (0,0) at the bottom left of the page
others (like many graphical user interfaces [GUI's]) place the origin at the top left. The
bottomup argument is deprecated and may be dropped in future
The pageCompression option determines whether the stream
of PDF operations for each page is compressed. By default
page streams are not compressed, because the compression slows the file generation process.
If output size is important set pageCompression=1, but remember that, compressed documents will
be smaller, but slower to generate. Note that images are always compressed, and this option
will only save space if you have a very large amount of text and vector graphics
on each page.
The encoding argument is largely obsolete in version 2.0 and can
probably be omitted by 99% of users. Its default value is fine unless you
very specifically need to use one of the 25 or so characters which are present
in MacRoman and not in Winansi. A useful reference to these is here:
http://www.alanwood.net/demos/charsetdiffs.html.
The parameter determines which font encoding is used for the
standard Type 1 fonts; this should correspond to the encoding on your system.
Note that this is the encoding used internally by the font; text you
pass to the ReportLab toolkit for rendering should always either be a Python
unicode string object or a UTF-8 encoded byte string (see the next chapter)!
The font encoding has two values at present: 'WinAnsiEncoding' or
'MacRomanEncoding'. The variable rl_config.defaultEncoding above points
to the former, which is standard on Windows, Mac OS X and many Unices
(including Linux). If you are Mac user and don't have OS X, you may want to
make a global change: modify the line at the top of
reportlab/pdfbase/pdfdoc.py to switch it over. Otherwise, you can
probably just ignore this argument completely and never pass it. For all TTF
and the commonly-used CID fonts, the encoding you pass in here is ignored,
since the reportlab library itself knows the right encodings in those
cases.
The demo script reportlab/demos/stdfonts.py
will print out two test documents showing all code points
in all fonts, so you can look up characters. Special
characters can be inserted into string commands with
the usual Python escape sequences; for example \101 = 'A'.
The verbosity argument determines how much log
information is printed. By default, it is zero to assist
applications which want to capture PDF from standard output.
With a value of 1, you will get a confirmation message
each time a document is generated. Higher numbers may
give more output in future.
The encrypt argument determines if and how the document is encrypted.
By default, the document is not encrypted.
If encrypt is a string object, it is used as the user password for the pdf.
If encrypt is an instance of reportlab.lib.pdfencrypt.StandardEncryption, this object is
used to encrypt the pdf. This allows more finegrained control over the encryption settings.
Encryption is covered in more detail in Chapter 4.
Drawing Operations
Suppose the hello function referenced above is implemented as
follows (we will not explain each of the operations in detail
yet).
from reportlab.pdfgen import canvas
from reportlab.lib.units import inch
def hello(c):
# move the origin up and to the left
c.translate(inch,inch)
# define a large font
c.setFont("Helvetica", 14)
# choose some colors
c.setStrokeColorRGB(0.2,0.5,0.3)
c.setFillColorRGB(1,0,1)
# draw some lines
c.line(0,0,0,1.7*inch)
c.line(0,0,1*inch,0)
# draw a rectangle
c.rect(0.2*inch,0.2*inch,1*inch,1.5*inch, fill=1)
# make text go straight up
c.rotate(90)
# change color
c.setFillColorRGB(0,0,0.77)
# say hello (note after rotate the y coord needs to be negative!)
c.drawString(0.3*inch, -inch, "Hello World")
c = canvas.Canvas("hello.pdf")
hello(c)
c.showPage()
c.save()
Examining this code notice that there are essentially two types of operations performed using a canvas. The first type draws something on the page such as a text string or a rectangle or a line. The second type changes the state of the canvas such as changing the current fill or stroke color or changing the current font type and size.
If we imagine the program as a painter working on
the canvas the "draw" operations apply paint to the canvas using
the current set of tools (colors, line styles, fonts, etcetera)
and the "state change" operations change one of the current tools
(changing the fill color from whatever it was to blue, or changing
the current font to Times-Roman in 15 points, for example).
The document generated by the "hello world" program listed above would contain the following graphics.
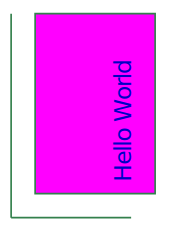
About the demos in this document
This document contains demonstrations of the code discussed like the one shown in the rectangle above. These demos are drawn on a "tiny page" embedded within the real pages of the guide. The tiny pages are %s inches wide and %s inches tall. The demo displays show the actual output of the demo code. For convenience the size of the output has been reduced slightly. """ % (examplefunctionxinches, examplefunctionyinches))
The tools: the "draw" operations
This section briefly lists the tools available to the program for painting information onto a page using the canvas interface. These will be discussed in detail in later sections. They are listed here for easy reference and for summary purposes.
Line methods
canvas.line(x1,y1,x2,y2)
canvas.lines(linelist)
The line methods draw straight line segments on the canvas.
Shape methods
canvas.grid(xlist, ylist)
canvas.bezier(x1, y1, x2, y2, x3, y3, x4, y4)
canvas.arc(x1,y1,x2,y2)
canvas.rect(x, y, width, height, stroke=1, fill=0)
canvas.ellipse(x1,y1, x2,y2, stroke=1, fill=0)
canvas.wedge(x1,y1, x2,y2, startAng, extent, stroke=1, fill=0)
canvas.circle(x_cen, y_cen, r, stroke=1, fill=0)
canvas.roundRect(x, y, width, height, radius, stroke=1, fill=0)
The shape methods draw common complex shapes on the canvas.
String drawing methods
canvas.drawString(x, y, text):
canvas.drawRightString(x, y, text)
canvas.drawCentredString(x, y, text)
The draw string methods draw single lines of text on the canvas.
The text object methods
textobject = canvas.beginText(x, y)
canvas.drawText(textobject)
Text objects are used to format text in ways that
are not supported directly by the canvas interface.
A program creates a text object from the canvas using beginText
and then formats text by invoking textobject methods.
Finally the textobject is drawn onto the canvas using
drawText.
The path object methods
path = canvas.beginPath()
canvas.drawPath(path, stroke=1, fill=0, fillMode=None)
canvas.clipPath(path, stroke=1, fill=0, fillMode=None)
Path objects are similar to text objects: they provide dedicated control
for performing complex graphical drawing not directly provided by the
canvas interface. A program creates a path object using beginPath
populates the path with graphics using the methods of the path object
and then draws the path on the canvas using drawPath.
It is also possible
to use a path as a "clipping region" using the clipPath method -- for example a circular path
can be used to clip away the outer parts of a rectangular image leaving
only a circular part of the image visible on the page.
If fill=1 is specified then the fillMode argument may be used to set either 0=even-odd or 1=non-zero filling mode.
which will alter the way that complex paths are filled. If the default None values is used then the canvas
_fillMode attribute value is used (normally 0 ie even-odd).
Image methods
You need the Python Imaging Library (PIL) to use images with the ReportLab package.
Examples of the techniques below can be found by running the script test_pdfgen_general.py
in our tests subdirectory and looking at page 7 of the output.
There are two similar-sounding ways to draw images. The preferred one is
the drawImage method. This implements a caching system so you can
define an image once and draw it many times; it will only be
stored once in the PDF file. drawImage also exposes one advanced parameter,
a transparency mask, and will expose more in future. The older technique,
drawInlineImage, stores bitmaps within the page stream and is thus very
inefficient if you use the same image more than once in a document; but can result
in PDFs which render faster if the images are very small and not repeated. We'll
discuss the oldest one first:
canvas.drawInlineImage(self, image, x,y, width=None,height=None)
The drawInlineImage method places an image on the canvas. The image
parameter may be either a PIL Image object or an image filename. Many common
file formats are accepted including GIF and JPEG. It returns the size of the actual
image in pixels as a (width, height) tuple.
canvas.drawImage(self, image, x,y, width=None,height=None,mask=None)
drawInlineImage. However, we use a caching
system; a given image will only be stored the first time it is used, and just referenced
on subsequent use. If you supply a filename, it assumes that the same filename
means the same image. If you supply a PIL image, it tests if the content
has actually changed before re-embedding.
The mask parameter lets you create transparent images. It takes 6 numbers
and defines the range of RGB values which will be masked out or treated as
transparent. For example with [0,2,40,42,136,139], it will mask out any pixels
with a Red value from 0 or 1, Green from 40 or 41 and Blue of 136, 137 or 138
(on a scale of 0-255). It's currently your job to know which color is the
'transparent' or background one.
PDF allows for many image features and we will expose more of the over
time, probably with extra keyword arguments to drawImage.
Ending a page
canvas.showPage()
The showPage method finishes the current page. All additional drawing will
be done on another page.
Warning! All state changes (font changes, color settings, geometry transforms, etcetera)
are FORGOTTEN when you advance to a new page in pdfgen. Any state settings you wish to preserve
must be set up again before the program proceeds with drawing!
The toolbox: the "state change" operations
This section briefly lists the ways to switch the tools used by the
program
for painting information onto a page using the canvas interface.
These too will be discussed in detail in later sections.
Changing Colors
canvas.setFillColorCMYK(c, m, y, k)
canvas.setStrikeColorCMYK(c, m, y, k)
canvas.setFillColorRGB(r, g, b)
canvas.setStrokeColorRGB(r, g, b)
canvas.setFillColor(acolor)
canvas.setStrokeColor(acolor)
canvas.setFillGray(gray)
canvas.setStrokeGray(gray)
lawngreen. There are two
basic color parameters in the graphics state: the Fill color for the interior of graphic
figures and the Stroke color for the boundary of graphic figures. The above methods
support setting the fill or stroke color using any of the four color specifications.
Changing Fonts
canvas.setFont(psfontname, size, leading = None)
The setFont method changes the current text font to a given type and size.
The leading parameter specifies the distance down to move when advancing from
one text line to the next.
Changing Graphical Line Styles
canvas.setLineWidth(width)
canvas.setLineCap(mode)
canvas.setLineJoin(mode)
canvas.setMiterLimit(limit)
canvas.setDash(self, array=[], phase=0)
Lines drawn in PDF can be presented in a number of graphical styles. Lines can have different widths, they can end in differing cap styles, they can meet in different join styles, and they can be continuous or they can be dotted or dashed. The above methods adjust these various parameters.
Changing Geometry
canvas.setPageSize(pair)
canvas.transform(a,b,c,d,e,f):
canvas.translate(dx, dy)
canvas.scale(x, y)
canvas.rotate(theta)
canvas.skew(alpha, beta)
All PDF drawings fit into a specified page size. Elements drawn outside of the specified
page size are not visible. Furthermore all drawn elements are passed through an affine
transformation which may adjust their location and/or distort their appearence. The
setPageSize method adjusts the current page size. The transform, translate, scale,
rotate, and skew methods add additional transformations to the current transformation.
It is important to remember that these transformations are incremental -- a new
transform modifies the current transform (but does not replace it).
State control
canvas.saveState()
canvas.restoreState()
Very often it is important to save the current font, graphics transform, line styles and
other graphics state in order to restore them later. The saveState method marks the
current graphics state for later restoration by a matching restoreState. Note that
the save and restore method invokation must match -- a restore call restores the state to
the most recently saved state which hasn't been restored yet.
You cannot save the state on one page and restore
it on the next, however -- no state is preserved between pages.
Other canvas methods
Not all methods of the canvas object fit into the "tool" or "toolbox"
categories. Below are some of the misfits, included here for completeness.
canvas.setAuthor()
canvas.addOutlineEntry(title, key, level=0, closed=None)
canvas.setTitle(title)
canvas.setSubject(subj)
canvas.pageHasData()
canvas.showOutline()
canvas.bookmarkPage(name)
canvas.bookmarkHorizontalAbsolute(name, yhorizontal)
canvas.doForm()
canvas.beginForm(name, lowerx=0, lowery=0, upperx=None, uppery=None)
canvas.endForm()
canvas.linkAbsolute(contents, destinationname, Rect=None, addtopage=1, name=None, **kw)
canvas.linkRect(contents, destinationname, Rect=None, addtopage=1, relative=1, name=None, **kw)
canvas.getPageNumber()
canvas.addLiteral()
canvas.getAvailableFonts()
canvas.stringWidth(self, text, fontName, fontSize, encoding=None)
canvas.setPageCompression(onoff=1)
canvas.setPageTransition(self, effectname=None, duration=1,direction=0,dimension='H',motion='I')
Coordinates (default user space)
By default locations on a page are identified by a pair of numbers.
For example the pair (4.5*inch, 1*inch) identifies the location
found on the page by starting at the lower left corner and moving to
the right 4.5 inches and up one inch.
For example, the following function draws
a number of elements on a canvas.
eg(examples.testcoords)
In the default user space the "origin" (0,0) point is at the lower
left corner. Executing the coords function in the default user space
(for the "demo minipage") we obtain the following.
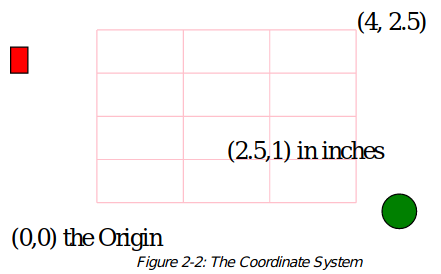
Moving the origin: the translate method
Often it is useful to "move the origin" to a new point off
the lower left corner. The canvas.translate(x,y) method moves the origin
for the current page to the point currently identified by (x,y).
For example the following translate function first moves the origin before drawing the same objects as shown above.
eg(examples.testtranslate)
This produces the following.

Note: As illustrated in the example it is perfectly possible to draw objects or parts of objects "off the page". In particular a common confusing bug is a translation operation that translates the entire drawing off the visible area of the page. If a program produces a blank page it is possible that all the drawn objects are off the page.
Shrinking and growing: the scale operation
Another important operation is scaling. The scaling operation canvas.scale(dx,dy)
stretches or shrinks the x and y dimensions by the dx, dy factors respectively. Often
dx and dy are the same -- for example to reduce a drawing by half in all dimensions use
dx = dy = 0.5. However for the purposes of illustration we show an example where
dx and dy are different.
eg(examples.testscale)
This produces a "short and fat" reduced version of the previously displayed operations.
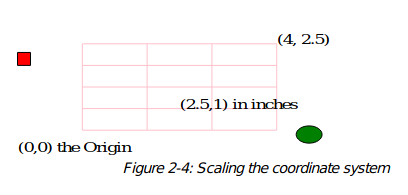
Note: scaling may also move objects or parts of objects off the page, or may cause objects to "shrink to nothing."
Scaling and translation can be combined, but the order of the operations are important.
eg(examples.testscaletranslate)
This example function first saves the current canvas state
and then does a scale followed by a translate. Afterward the function
restores the state (effectively removing the effects of the scaling and
translation) and then does the same operations in a different order.
Observe the effect below.
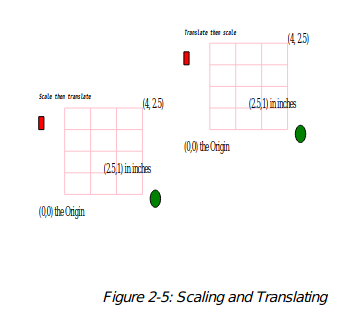
Note: scaling shrinks or grows everything including line widths so using the canvas.scale method to render a microscopic drawing in scaled microscopic units may produce a blob (because all line widths will get expanded a huge amount). Also rendering an aircraft wing in meters scaled to centimeters may cause the lines to shrink to the point where they disappear. For engineering or scientific purposes such as these scale and translate the units externally before rendering them using the canvas.
Saving and restoring the canvas state: saveState and restoreState
The scaletranslate function used an important feature of the canvas object:
the ability to save and restore the current parameters of the canvas.
By enclosing a sequence of operations in a matching pair of canvas.saveState()
an canvas.restoreState() operations all changes of font, color, line style,
scaling, translation, or other aspects of the canvas graphics state can be
restored to the state at the point of the saveState(). Remember that the save/restore
calls must match: a stray save or restore operation may cause unexpected
and undesirable behavior. Also, remember that no canvas state is
preserved across page breaks, and the save/restore mechanism does not work
across page breaks.
Mirror image
It is interesting although perhaps not terribly useful to note that scale factors can be negative. For example the following function
eg(examples.testmirror)
creates a mirror image of the elements drawn by the coord function.
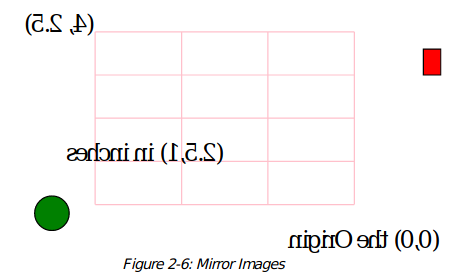
Notice that the text strings are painted backwards.
Colors
There are generally two types of colors used in PDF depending on the media where the PDF will be used. The most commonly known screen colors model RGB can be used in PDF, however in professional printing another color model CMYK is mainly used which gives more control over how inks are applied to paper. More on these color models below.
RGB Colors
The RGB or additive color representation follows the way a computer
screen adds different levels of the red, green, and blue light to make
any color in between, where white is formed by turning all three lights on full
(1,1,1).
There are three ways to specify RGB colors in pdfgen: by name (using the color
module, by red/green/blue (additive, RGB) value, or by gray level.
The colors function below exercises each of the four methods.
eg(examples.testRGBcolors)
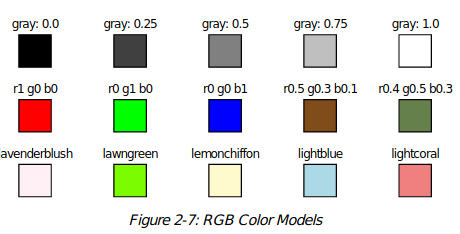
RGB Color Transparency
Objects may be painted over other objects to good effect in pdfgen. Generally
There are two modes of handling objects that overlap in space, the default objects
in the top layer will hide any part of other objects that falls underneath it. If you
need transparency you got two choices:
-
If your document is intended to be printed in a professional way and you are working in CMYK color space then you can use overPrint. In overPrinting the colors physically mix in the printer and thus a new color is obtained. By default a knockout will be applied and only top object appears. Read the CMYK section if this is what you intend to use.
-
If your document is intended for screen output and you are using RGB colors then you can set an alpha value, where alpha is the opacity value of the color. The default alpha value is
1(fully opaque) and you can use any real number value in the range 0-1.
Alpha transparency (alpha) is similar to overprint but works in RGB color space
this example below demonstrates the alpha funtionality. Refer to our website
http://www.reportlab.com/snippets/ and look for snippets of overPrint and alpha
to see the code that generates the graph below.
eg(examples.testalpha)
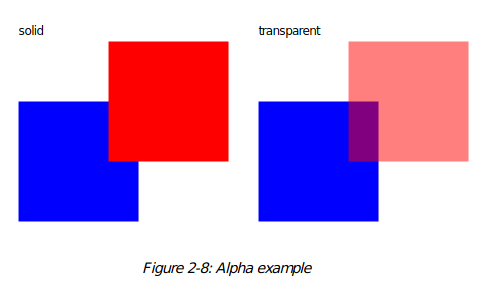
CMYK Colors
The CMYK or subtractive method follows the way a printer
mixes three pigments (cyan, magenta, and yellow) to form colors.
Because mixing chemicals is more difficult than combining light there
is a fourth parameter for darkness. For example a chemical
combination of the CMY pigments generally never makes a perfect
black -- instead producing a muddy color -- so, to get black printers
don not use the CMY pigments but use a direct black ink. Because
CMYK maps more directly to the way printer hardware works it may
be the case that colors specified in CMYK will provide better fidelity
and better control when printed.
There are two ways of representing CMYK Color: each color can be represented either by a real value between 0 and 1, or integer value between 0 and 100. Depending on your preference you can either use CMYKColor (for real values) or PCMYKColor ( for integer values). 0 means 'no ink', so printing on white papers gives you white. 1 (or 100 if you use PCMYKColor) means 'the maximum amount of ink'. e.g. CMYKColor(0,0,0,1) is black, CMYKColor(0,0,0,0) means 'no ink', and CMYKColor(0.5,0,0,0) means 50 percent cyan color.
eg(examples.testCMYKcolors)
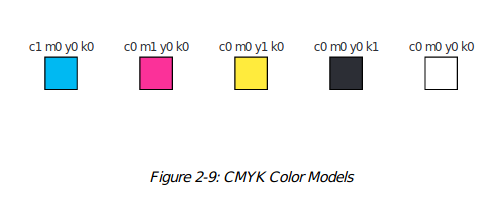
Color space checking
The enforceColorSpace argument of the canvas is used to enforce the consistency
of the colour model used in a document. It accepts these values: CMYK, RGB, SEP, SEP_BLACK,
SEP_CMYK. 'SEP' refers to named color separations such as Pantone spot colors - these can
be mixed with CMYK or RGB according to the parameter used. The default is 'MIXED' which
allows you to use colors from any color space. An exception is raised if any colors used
are not convertible to the specified model, e.g. rgb and cmyk (more information in
test_pdfgen_general). This approach doesn't check external images included in document.
Color Overprinting
When two CMYK colored objects overlap in printing, then either the object 'on top'
will knock out the color of the the one underneath it, or the colors of the two
objects will mix in the overlapped area.
This behaviour can be set using the property overPrint.
The overPrint function will cause ovelapping areas of color to mix. In the example
below, the colors of the rectangles on the left should appear mixed where they overlap
- If you can't see this effect then you may need to enable the 'overprint preview'
option in your PDF viewing software. Some PDF viewers such as evince do not
support overPrint; however Adobe Acrobat Reader does support it.
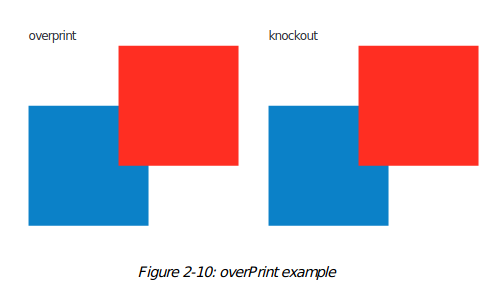
Other Object Order of Printing Examples
The word "SPUMONI" is painted in white over the colored rectangles, with the apparent effect of "removing" the color inside the body of the word.
eg(examples.testspumoni)
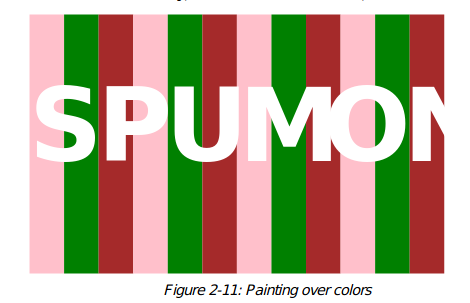
The last letters of the word are not visible because the default canvas
background is white and painting white letters over a white background
leaves no visible effect.
This method of building up complex paintings in layers can be done
in very many layers in pdfgen -- there are fewer physical limitations
than there are when dealing with physical paints.
eg(examples.testspumoni2)
The spumoni2 function layers an ice cream cone over the
spumoni drawing. Note that different parts of the cone
and scoops layer over eachother as well.
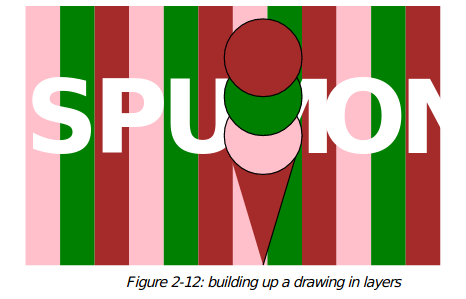
Standard fonts and text objects
Text may be drawn in many different colors, fonts, and sizes in pdfgen.
The textsize function demonstrates how to change the color and font and
size of text and how to place text on the page.
eg(examples.testtextsize)
The textsize function generates the following page.
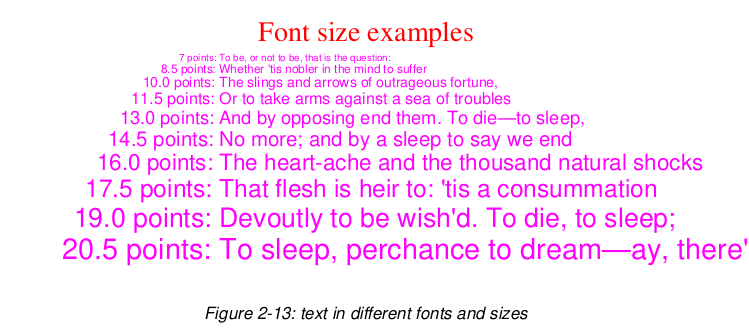
A number of different fonts are always available in pdfgen.
eg(examples.testfonts)
The fonts function lists the fonts that are always available.
These don't need to be stored in a PDF document, since they
are guaranteed to be present in Acrobat Reader.
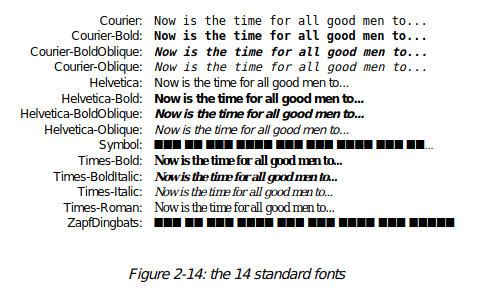
The Symbol and ZapfDingbats fonts cannot display properly because the required glyphs are not present in those fonts.
For information on how to use arbitrary fonts, see the next chapter.
Text object methods
For the dedicated presentation of text in a PDF document, use a text object.
The text object interface provides detailed control of text layout parameters
not available directly at the canvas level. In addition, it results in smaller
PDF that will render faster than many separate calls to the drawString methods.
textobject.setTextOrigin(x,y)
textobject.setTextTransform(a,b,c,d,e,f)
textobject.moveCursor(dx, dy) # from start of current LINE
(x,y) = textobject.getCursor()
x = textobject.getX(); y = textobject.getY()
textobject.setFont(psfontname, size, leading = None)
textobject.textOut(text)
textobject.textLine(text='')
textobject.textLines(stuff, trim=1)
The text object methods shown above relate to basic text geometry.
A text object maintains a text cursor which moves about the page when
text is drawn. For example the setTextOrigin places the cursor
in a known position and the textLine and textLines methods move
the text cursor down past the lines that have been missing.
eg(examples.testcursormoves1)
The cursormoves function relies on the automatic
movement of the text cursor for placing text after the origin
has been set.
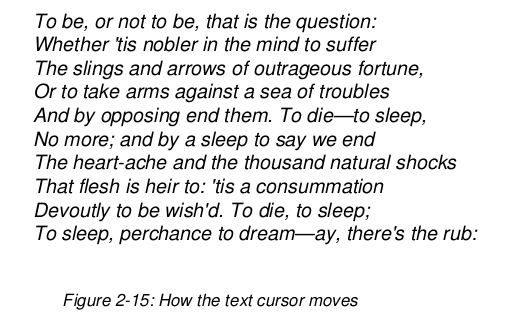
It is also possible to control the movement of the cursor
more explicitly by using the moveCursor method (which moves
the cursor as an offset from the start of the current line
NOT the current cursor, and which also has positive y offsets
move down (in contrast to the normal geometry where
positive y usually moves up.
eg(examples.testcursormoves2)
Here the textOut does not move the down a line in contrast
to the textLine function which does move down.
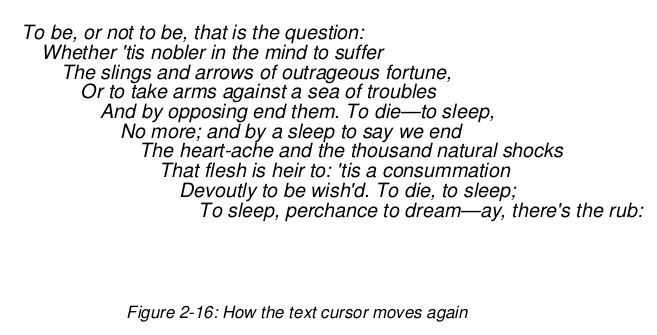
Character Spacing
textobject.setCharSpace(charSpace)
The setCharSpace method adjusts one of the parameters of text -- the inter-character
spacing.
eg(examples.testcharspace)
The
charspace function exercises various spacing settings.
It produces the following page.
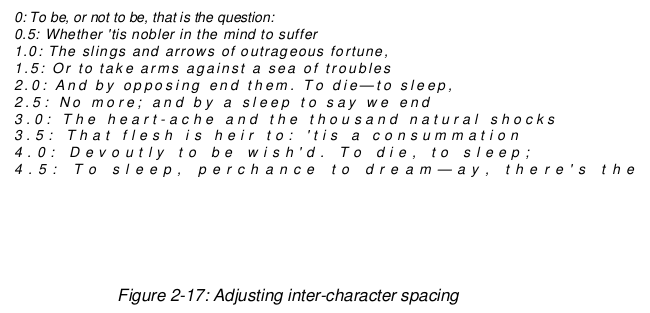
Word Spacing
textobject.setWordSpace(wordSpace)
disc("The setWordSpace method adjusts the space between words.")
eg(examples.testwordspace)
The wordspace function shows what various word space settings
look like below.
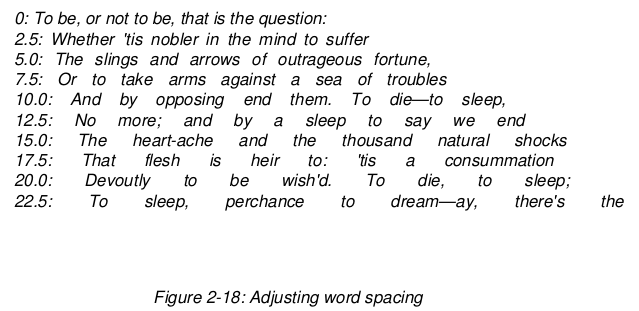
Horizontal Scaling
textobject.setHorizScale(horizScale)
Lines of text can be stretched or shrunken horizontally by the
setHorizScale method.
eg(examples.testhorizontalscale)
The horizontal scaling parameter horizScale
is given in percentages (with 100 as the default), so the 80 setting
shown below looks skinny.
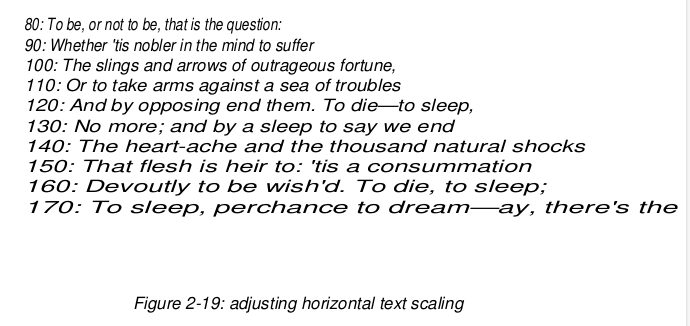
Interline spacing (Leading)
textobject.setLeading(leading)
The vertical offset between the point at which one
line starts and where the next starts is called the leading
offset. The setLeading method adjusts the leading offset.
eg(examples.testleading)
As shown below if the leading offset is set too small characters of one line my write over the bottom parts of characters in the previous line.
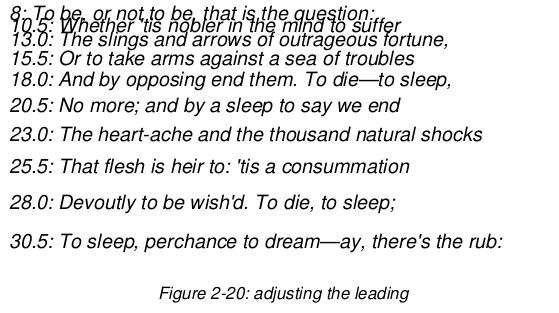
Other text object methods
textobject.setTextRenderMode(mode)
The setTextRenderMode method allows text to be used
as a forground for clipping background drawings, for example.
textobject.setRise(rise)
The setRise method
textobject.setFillColor(aColor);
textobject.setStrokeColor(self, aColor)
and similar
These color change operations change the color of the text and are otherwise
similar to the color methods for the canvas object.
Paths and Lines
Just as textobjects are designed for the dedicated presentation
of text, path objects are designed for the dedicated construction of
graphical figures. When path objects are drawn onto a canvas they
are drawn as one figure (like a rectangle) and the mode of drawing
for the entire figure can be adjusted: the lines of the figure can
be drawn (stroked) or not; the interior of the figure can be filled or
not; and so forth.
For example the star function uses a path object
to draw a star
eg(examples.teststar)
The star function has been designed to be useful in illustrating
various line style parameters supported by pdfgen.
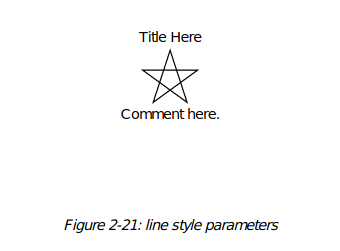
Line join settings
The setLineJoin method can adjust whether line segments meet in a point
a square or a rounded vertex.
eg(examples.testjoins)
The line join setting is only really of interest for thick lines because it cannot be seen clearly for thin lines.

Line cap settings
The line cap setting, adjusted using the setLineCap method,
determines whether a terminating line
ends in a square exactly at the vertex, a square over the vertex
or a half circle over the vertex.
eg(examples.testcaps)
The line cap setting, like the line join setting, is only clearly visible when the lines are thick.
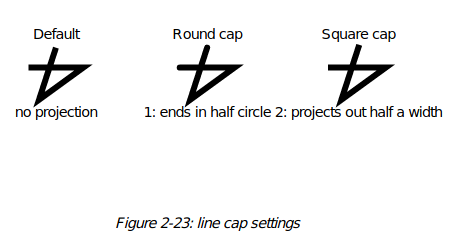
Dashes and broken lines
The setDash method allows lines to be broken into dots or dashes.
eg(examples.testdashes)
The patterns for the dashes or dots can be in a simple on/off repeating pattern or they can be specified in a complex repeating pattern.
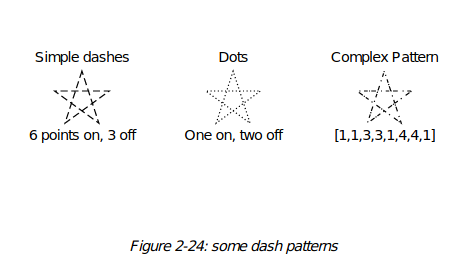
Creating complex figures with path objects
Combinations of lines, curves, arcs and other figures can be combined into a single figure using path objects. For example the function shown below constructs two path objects using lines and curves. This function will be used later on as part of a pencil icon construction.
eg(examples.testpenciltip)
Note that the interior of the pencil tip is filled as one object even though it is constructed from several lines and curves. The pencil lead is then drawn over it using a new path object.
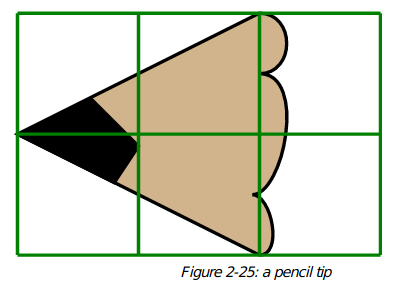
Rectangles, circles, ellipses
The pdfgen module supports a number of generally useful shapes
such as rectangles, rounded rectangles, ellipses, and circles.
Each of these figures can be used in path objects or can be drawn
directly on a canvas. For example the pencil function below
draws a pencil icon using rectangles and rounded rectangles with
various fill colors and a few other annotations.
eg(examples.testpencil)
Note that this function is used to create the "margin pencil" to the left. Also note that the order in which the elements are drawn are important because, for example, the white rectangles "erase" parts of a black rectangle and the "tip" paints over part of the yellow rectangle.
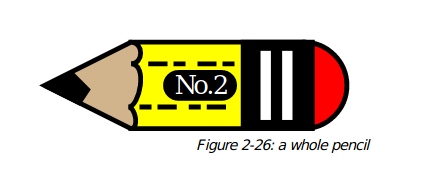
Bezier curves
Programs that wish to construct figures with curving borders generally use Bezier curves to form the borders.
eg(examples.testbezier)
A Bezier curve is specified by four control points
(x1,y1), (x2,y2), (x3,y3), (x4,y4).
The curve starts at (x1,y1) and ends at (x4,y4)
and the line segment from (x1,y1) to (x2,y2)
and the line segment from (x3,y3) to (x4,y4)
both form tangents to the curve. Furthermore the
curve is entirely contained in the convex figure with vertices
at the control points.
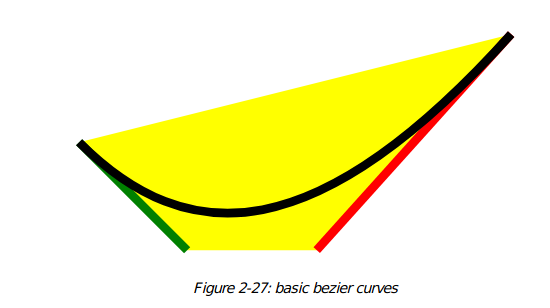
The drawing above (the output of testbezier) shows
a bezier curves, the tangent lines defined by the control points
and the convex figure with vertices at the control points.
Smoothly joining bezier curve sequences
It is often useful to join several bezier curves to form a single smooth curve. To construct a larger smooth curve from several bezier curves make sure that the tangent lines to adjacent bezier curves that join at a control point lie on the same line.
eg(examples.testbezier2)
The figure created by testbezier2 describes a smooth
complex curve because adjacent tangent lines "line up" as
illustrated below.
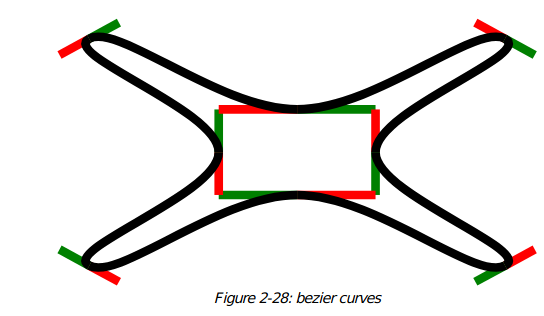
Path object methods
Path objects build complex graphical figures by setting the "pen" or "brush" at a start point on the canvas and drawing lines or curves to additional points on the canvas. Most operations apply paint on the canvas starting at the end point of the last operation and leave the brush at a new end point.
pathobject.moveTo(x,y)
The moveTo method lifts the brush (ending any current sequence
of lines or curves if there is one) and replaces the brush at the
new (x,y) location on the canvas to start a new path sequence.
pathobject.lineTo(x,y)
The lineTo method paints straight line segment from the current brush
location to the new (x,y) location.
pathobject.curveTo(x1, y1, x2, y2, x3, y3)
The curveTo method starts painting a Bezier curve beginning at
the current brush location, using (x1,y1), (x2,y2), and (x3,y3)
as the other three control points, leaving the brush on (x3,y3).
pathobject.arc(x1,y1, x2,y2, startAng=0, extent=90)
pathobject.arcTo(x1,y1, x2,y2, startAng=0, extent=90)
The arc and arcTo methods paint partial ellipses. The arc method first "lifts the brush"
and starts a new shape sequence. The arcTo method joins the start of
the partial ellipse to the current
shape sequence by line segment before drawing the partial ellipse. The points
(x1,y1) and (x2,y2) define opposite corner points of a rectangle enclosing
the ellipse. The startAng is an angle (in degrees) specifying where to begin
the partial ellipse where the 0 angle is the midpoint of the right border of the enclosing
rectangle (when (x1,y1) is the lower left corner and (x2,y2) is the upper
right corner). The extent is the angle in degrees to traverse on the ellipse.
eg(examples.testarcs)
The arcs function above exercises the two partial ellipse methods.
It produces the following drawing.
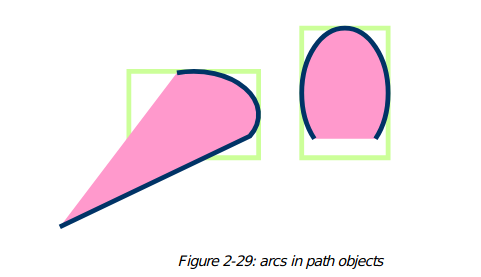
pathobject.rect(x, y, width, height)
The rect method draws a rectangle with lower left corner
at (x,y) of the specified width and height.
pathobject.ellipse(x, y, width, height)
The ellipse method
draws an ellipse enclosed in the rectange with lower left corner
at (x,y) of the specified width and height.
pathobject.circle(x_cen, y_cen, r)
The circle method
draws a circle centered at (x_cen, y_cen) with radius r.
eg(examples.testvariousshapes)
The variousshapes function above shows a rectangle, circle and ellipse
placed in a frame of reference grid.
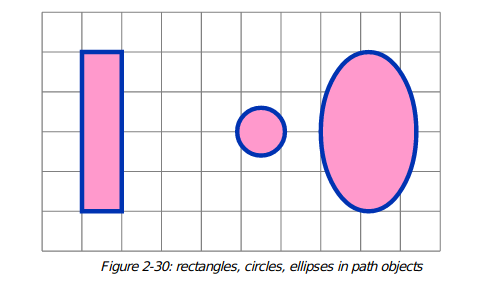
pathobject.close()
The close method closes the current graphical figure
by painting a line segment from the last point of the figure
to the starting point of the figure (the the most
recent point where the brush was placed on the paper by moveTo
or arc or other placement operations).
eg(examples.testclosingfigures)
The closingfigures function illustrates the
effect of closing or not closing figures including a line
segment and a partial ellipse.
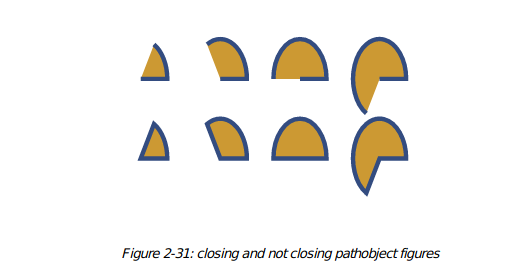
Closing or not closing graphical figures effects only the stroked outline of a figure, not the filling of the figure as illustrated above.
For a more extensive example of drawing using a path object
examine the hand function.
eg(examples.testhand)
In debug mode (the default) the hand function shows the tangent line segments
to the bezier curves used to compose the figure. Note that where the segments
line up the curves join smoothly, but where they do not line up the curves show
a "sharp edge".
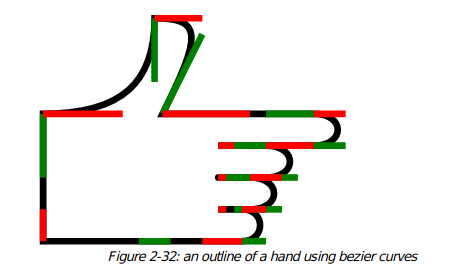
Used in non-debug mode the hand function only shows the
Bezier curves. With the fill parameter set the figure is
filled using the current fill color.
eg(examples.testhand2)
Note that the "stroking" of the border draws over the interior fill where they overlap.
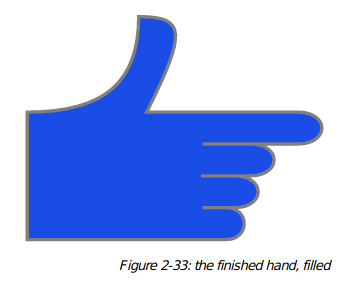
Further Reading: The ReportLab Graphics Library
So far the graphics we have seen were created on a fairly low level. It should be noted, though, that there is another way of creating much more sophisticated graphics using the dedicated high-level ReportLab Graphics Library.
It can be used to produce high-quality, platform-independant, reusable graphics for different output formats (vector and bitmap) like PDF, EPS, SVG, JPG and PNG.
A more thorough description of its philsophy and features is now covered in Chapter 11 of this document, Graphics, which contains information about the existing components and how to create customized ones.
Chapter 11 also contains details of the ReportLab charting package and its components (labels, axes, legends and different types of charts like bar, line and pie charts) that builds directly on the graphics library.